
ColorNavigator Elementsの手順、4ステップのつづきです。
3、表示写真を取り込む
プリントが終了したら、表示レタッチソフトに写真を表示したまま、
再びColorNavigator Elementsに戻り、上部にある「取り込み」ボタンをクリックします。
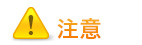
表示レタッチソフトを全画面で表示している場合は、下のタスクバーからColorNavigator Elementsのアイコンをクリックして戻りましょう。(Windowsの場合)
- Macの場合はDockから選択
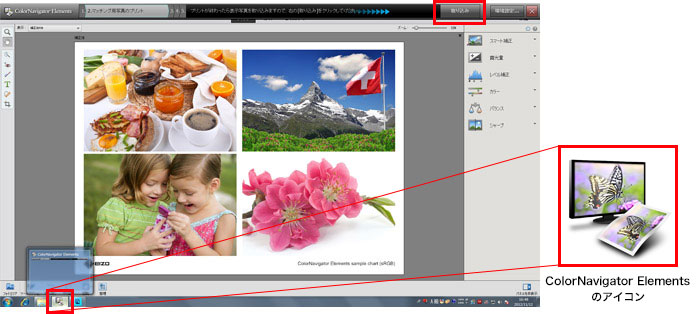
説明を読んで「OK」をクリックします。
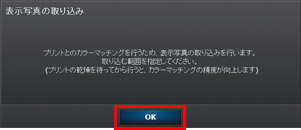
表示される枠の隅をつまみ、表示レタッチソフトに表示された画像の範囲に合うように拡大します。
完了したら「取り込み」をクリック。
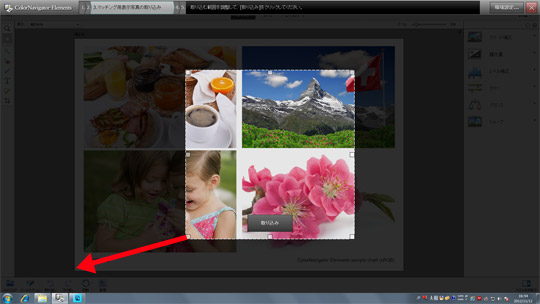 |
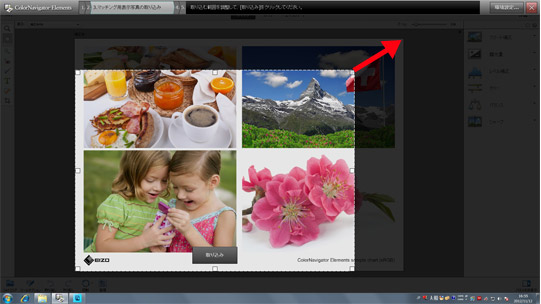 |
 |
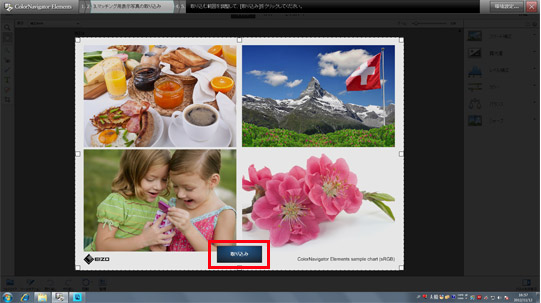 |
4、プリントした写真に合うように画面を調整
取り込んだ写真がColorNavigator Elementsにプレビュー表示されるので、
既にプリントした写真と見比べながら、それに合うようにモニター画面を調整します。
- プリントは必ずよく乾燥させてから見比べましょう。

①「明るさ」のバーを左右に移動して、
プリントの明るさにプレビュー画面の明るさを合わせます。
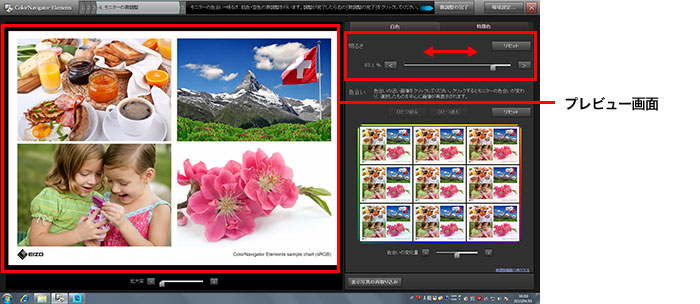
②「色合い」を合わせます。
右に9枚並んだサンプル表示の中で、プリントした写真に近いものを選びクリックします。
クリックしたものが左のプレビュー画面に反映されます。
上の「ひとつ戻る」「ひとつ進む」ボタンで、簡単に前後に戻れますので、サンプル表示のクリックを繰り返しながら、近い表示を見つけてください。
また、下のスライダーではサンプル表示の変化量を調整できます。徐々に変化量を小さくして微調整を行い、マッチング精度を高めましょう。
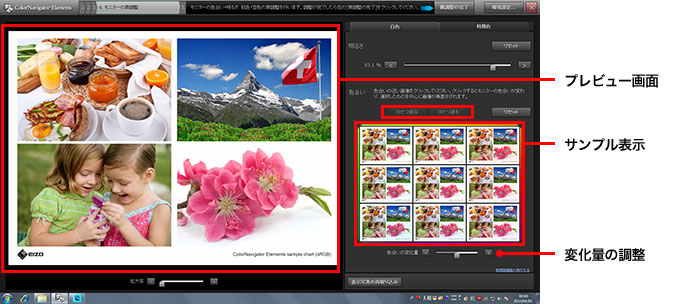
③色合わせできたら、右上の「微調整の完了」ボタンをクリックします。
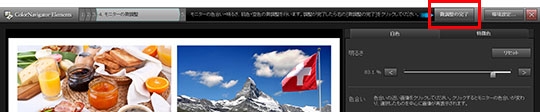
- ②の後、必要に応じて実施(ほとんどの場合実施する必要がありません)
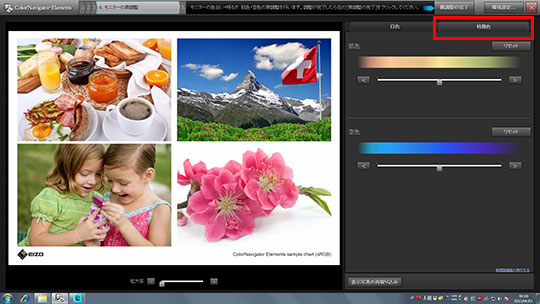 |
「特徴色」タブを選択すると、人の視覚で特に色が合いにくい、肌色・空色だけをそれぞれバーを左右に動かして調整できます。 |
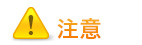
大きく変化させると、他の色味に影響がでますので、調整量に注意が必要です。
調整した結果を、内蔵のコレクションセンサーが記憶します。
「OK」を押すと、コレクションセンサーがモニター上部から出現。たった数秒で調整値を記憶します。
以後も200時間に一回、内蔵のコレクションセンサーがその表示を保つよう作業の合間に自動で補正を行います。
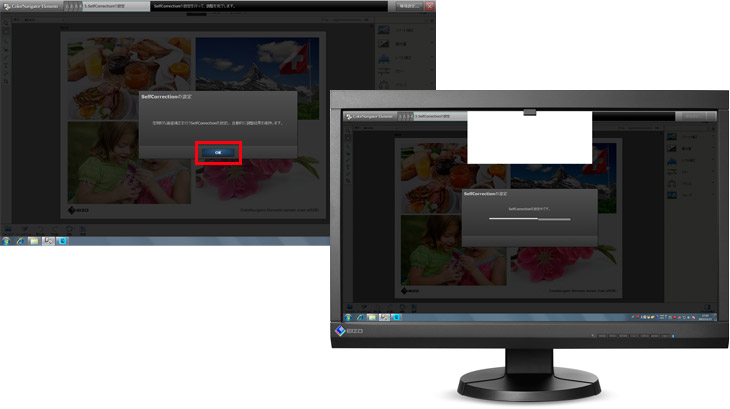
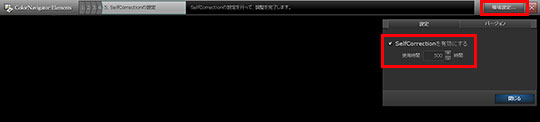 |
コレクションセンサーによる補正のタイミングは 左上の「環境設定」ボタンから50時間ごとに設定可能です。 (初期設定は200時間) |
完了画面が表示されます。
ここで調整名を変更できます。写真プリントの用紙名や日付など分かりやすい名称を入力し、「終了」ボタンをクリックします。
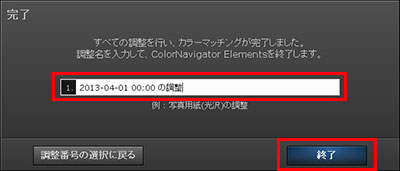
モニター画面と写真プリントのカラーマッチング手順は以上で完了です。
これで、表示レタッチソフトでモニターに表示した写真データとプリントした写真がほぼカラーマッチングでき、
デジタルフォトライフがもっと充実するでしょう。

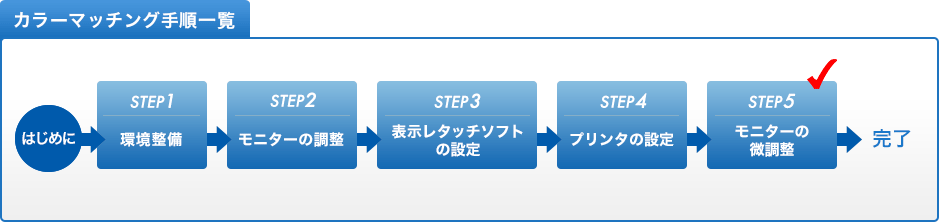
- 上の図の各項目をクリックして、前の手順へ戻れます。復習にお使いください。
